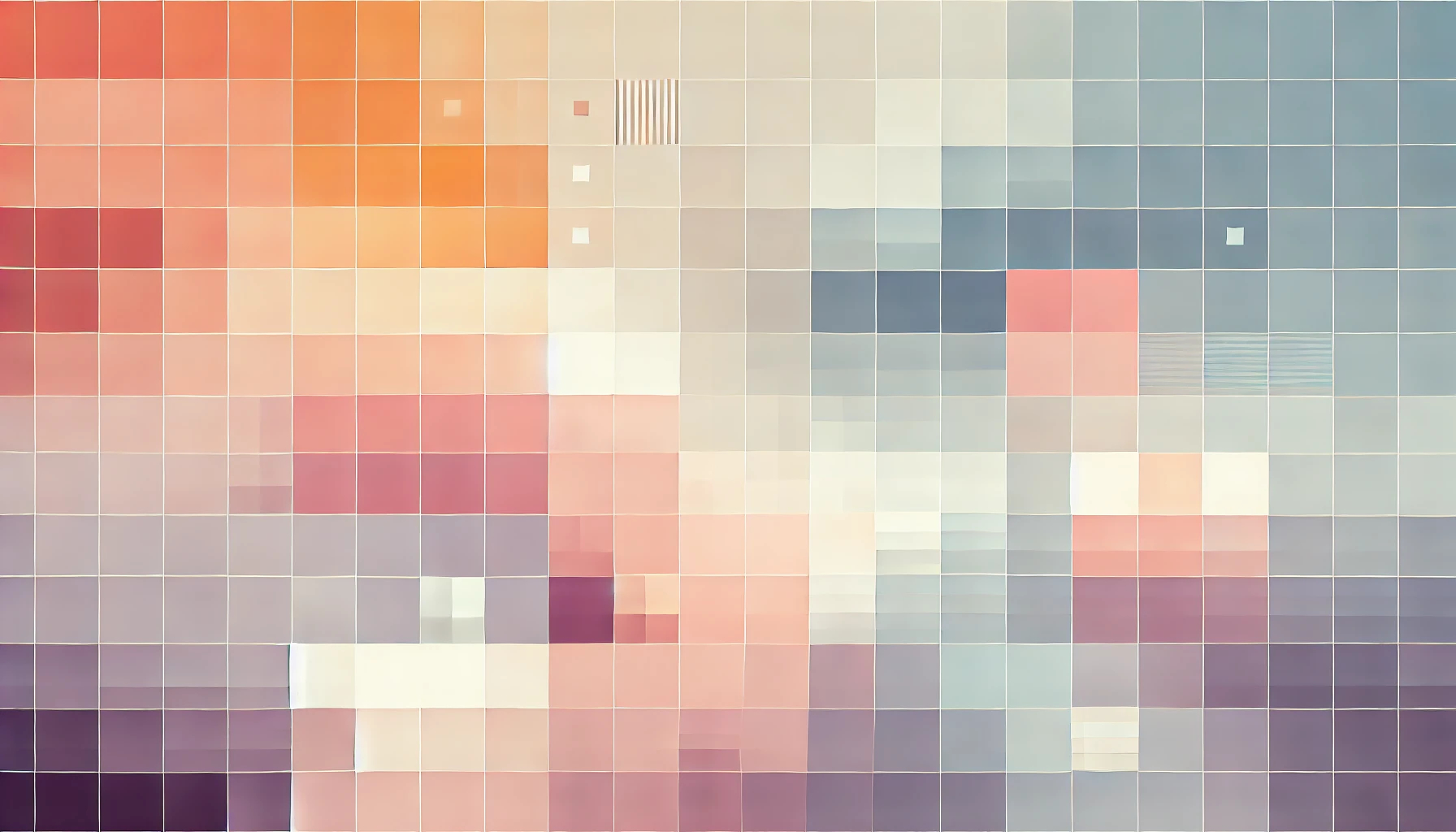
How To Transfer Emails From Outlook Express To Mozilla Thunderbird
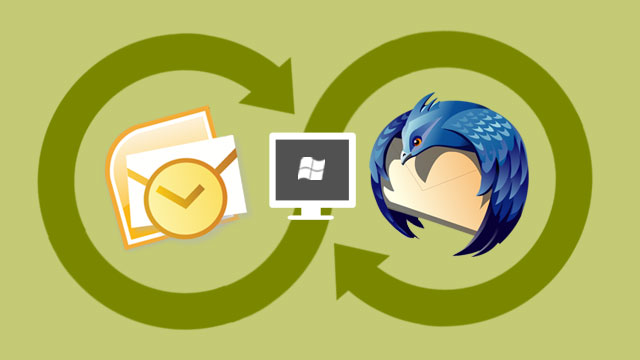
One of the most requested troubleshooting requests I get from my clients is how to transfer emails from Outlook Express (on their very old laptop or computer) to Mozilla Thunderbird or Microsoft Outlook on their new tablet, computer or laptop.
Unfortunately, most email accounts are not set up correctly to sync with an online database which means emails will not automatically appear when you move machines. It is vital that you ensure your email account is set up correctly, by an expert especially if you are a business user, to avoid losing data when you upgrade your machine.
Fortunately, there is a long work around moving all your old emails stored on Outlook Express (usually found on Windows XP) to your new machine. In this example, we will be moving our emails from an old Windows XP computer using Outlook Express to a new Windows 8 machine using Mozilla Thunderbird. In principle, this transfer should work to any new email client including Microsoft Outlook, Mozilla Thunderbird and Apple Mail.
How to transfer emails from Outlook Express to Mozilla Thunderbird
This tutorial should be followed by users who are confident with using a computer. Technouz cannot be held liable for any damage or loss of files as a result of following this guide. Please not that this guide is for educational purposes only. If you would like to hire a professional to do this for you - I recommend Computer Palm.
You will need:
- A USB flash drive or external hard drive
- Mozilla Thunderbird installed on your new machine
- UnDBX - a software installed on your new machine, download link available at the end of this post
Step 1: Launch Outlook Express on your old computer and wait for all the emails to load. Once everything has loaded, click on File\ > Export\ > Messages.
Step 2: A pop-up window will appear, and from here you can select to export all your messages, or just selected folders. Select as appropriate for your needs and then click Next.
Step 3: The mailboxes will now begin to be exported. Depending on the number of emails you have stored on your computer, and the processing power of your machine, this may take a while. Be patient and avoid doing anything else on your computer. It is also important you do not allow the screen saver to start on your machine as this may stall the process.
Step 4: Once the process has completed, we need to find the backup .DBX file it has created. This .DBX will enable us to transfer emails from Outlook Express to Mozilla Thunderbird. To locate the file, click Tools and then Options. Now click on to the Maintenance tab and then the Store Folder button. A pop-up window will show you the directory path to the folder containing your .DBX export file.
(You can also change the location of this folder and re-export following instructions from step 1 if you wish).
Step 5: With the .DBX file now located, we need to copy it over to our new machine. To do this, plug in your USB flash drive and copy over the files from your Outlook Express Store Folder to the removable USB drive.
Step 6: Once the copying process has completed, remove the USB drive and plug it in to your new machine.
Step 7: Open Mozilla Thunderbird, click Tools\ > Import and then navigate the explorer windows to the location of the .DBX file on your USB drive. Now click Next and Thunderbird will complete the process for you. Again, depending on the number of messages you have, this may take a while so be patient. Once complete, you should see a new folder in Thunderbird containing the email messages you have just migrated.
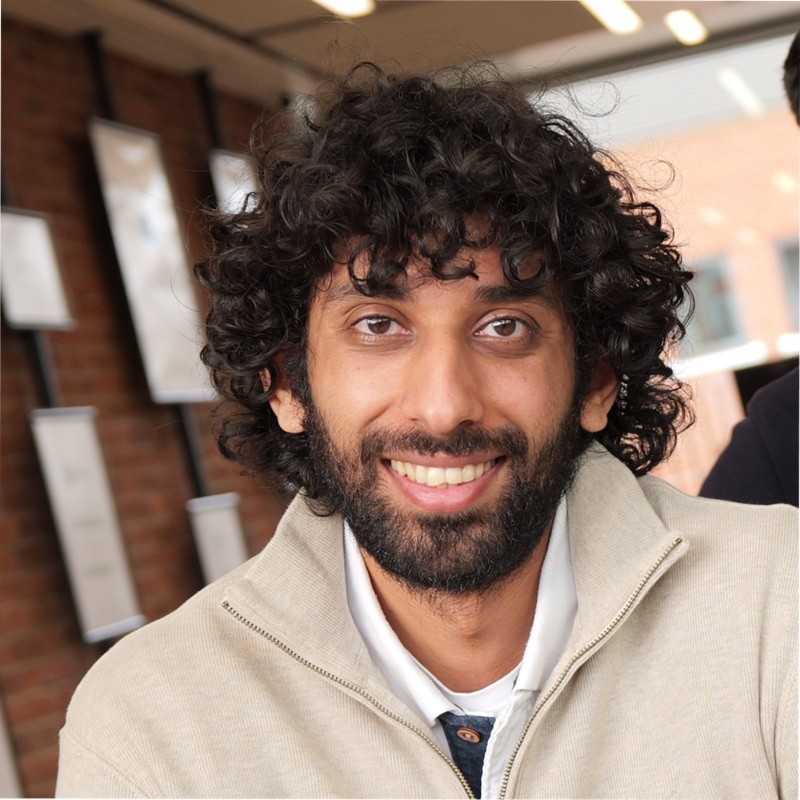
Thanks for reading!
My name is Zahid Mahmood, and I'm one of the founders of Anterior. I started this technology blog when I was in high school and grew it to over 100,000 readers before becoming occupied with other projects. I've recently started writing again and will be posting more frequently.