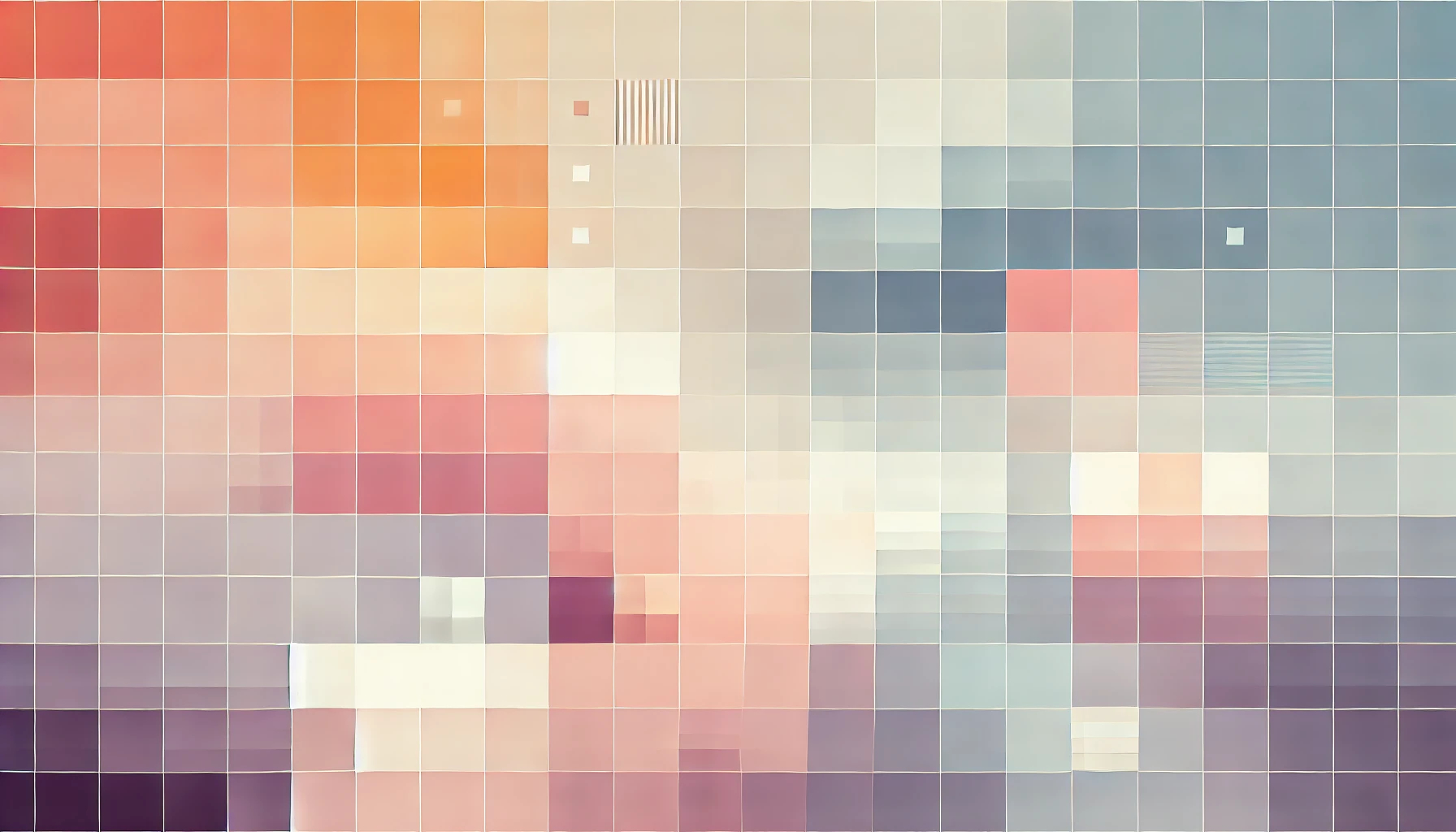
How To Watch BT Sports App On A Bigger Screen
BT currently have a superb offer available to EE customers whereby they can stream BT Sports to their Windows, Android or iOS device free for 6 months. That means if you are an EE customer and have an iPhone you can stream BT Sports channels for free - perfect if you are a fan of Premier League football!
However, the terms clearly state that the device streaming, whether it be a tablet or smartphone, must bear the EE sim card. The BT Sports app with this offer will use the sim card for authentication before allowing you to stream. Generally, BT customers can stream from any device as long as they do not breach their quota of a maximum of five devices at any one time. For this offer, this is not the case.
Also in the fine-print is the mention that you cannot airplay the content or play it back on a large screen. It is intended to be streamed from your mobile device. There does not seem to be any restrictions on whether you stream on your data plan or WiFi.
However, some may find the prospect of streaming to their mobile device unsuitable. After all, football is best enjoyed on a big screen with family and friends. So, iPhone and Mac users: you are in luck!
How to watch the BT Sports App on a bigger screen
We're going to take advantage of something Apple introduced in OS X 10.11 El Capitan. We will spoof our iPhone and Mac (without any hacks or jailbreak) in to recording the screen, and instead use it to tether the stream on the BT Sports app to our Mac screen.
I've tested this on an iPhone 6S and MacBook Pro Mid-2014. It should work just fine on any other decently powered Mac with OS X 10.11 or above.
You will need:
- WiFi or Cellular data connection on your iPad or iPhone
- Mac running OS X 10.11 El Capitan or later
- USB lightning cable
- BT Sports App and subscription
Step 1: Start by plugging in your iPhone or Cellular iPad to your Mac via USB.
Step 2: Launch QuickTime player. This is the default application, which comes bundled with Apple OS X, that will allow us to make a screen recording.
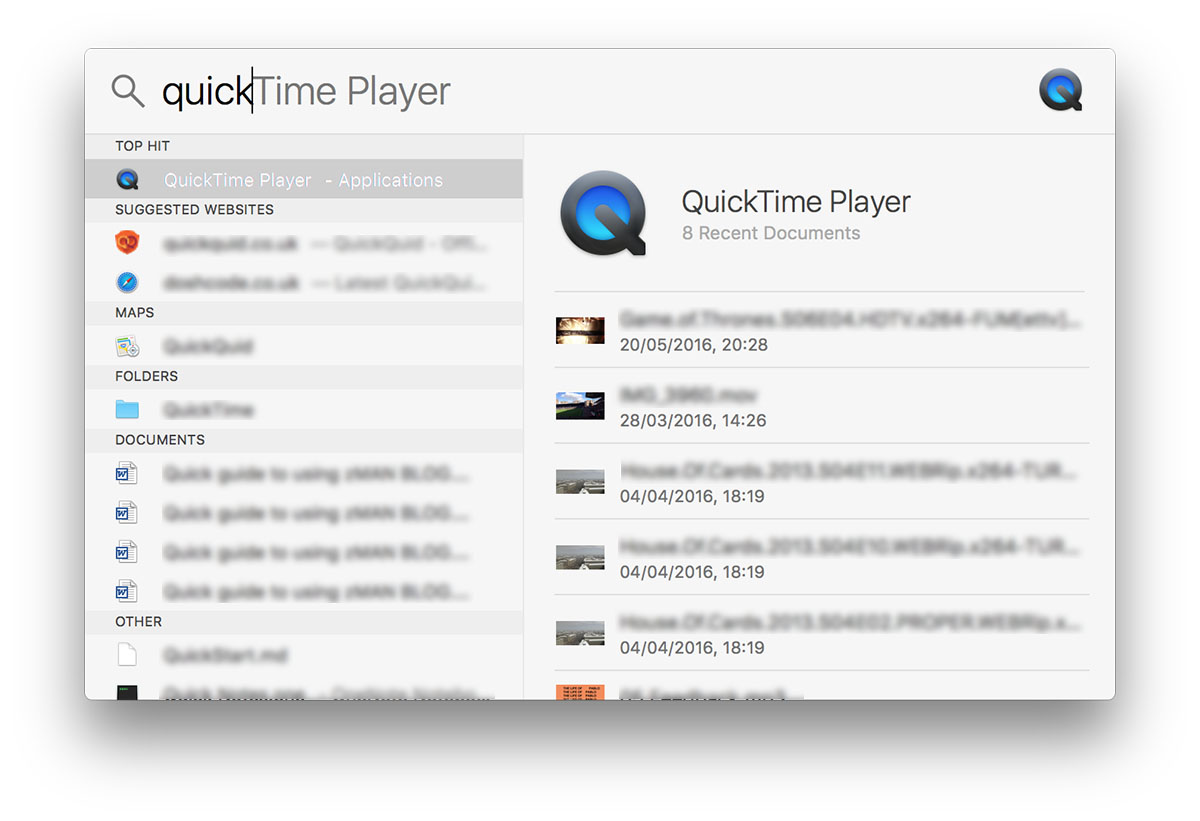
Step 3: Next you want to launch a new recording. Do this by clicking on File\ > New Movie Recording.
Step 4: In the new window that appears, you will want to configure some settings. First, click the small arrow besides the record button as seen in the image below:
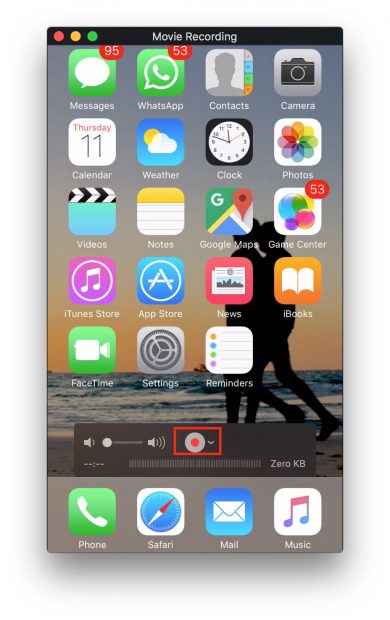
Step 5: Then ensure that the Camera Source and Microphone Source is selected as your iPhone.

Step 6: What we have done so far is sufficient to stream the display of your iPhone to your Mac with audio. Ensure the sound is turned up on your Mac (and through the volume toggle on QuickTime player) and the broadcast will then play through your Mac!
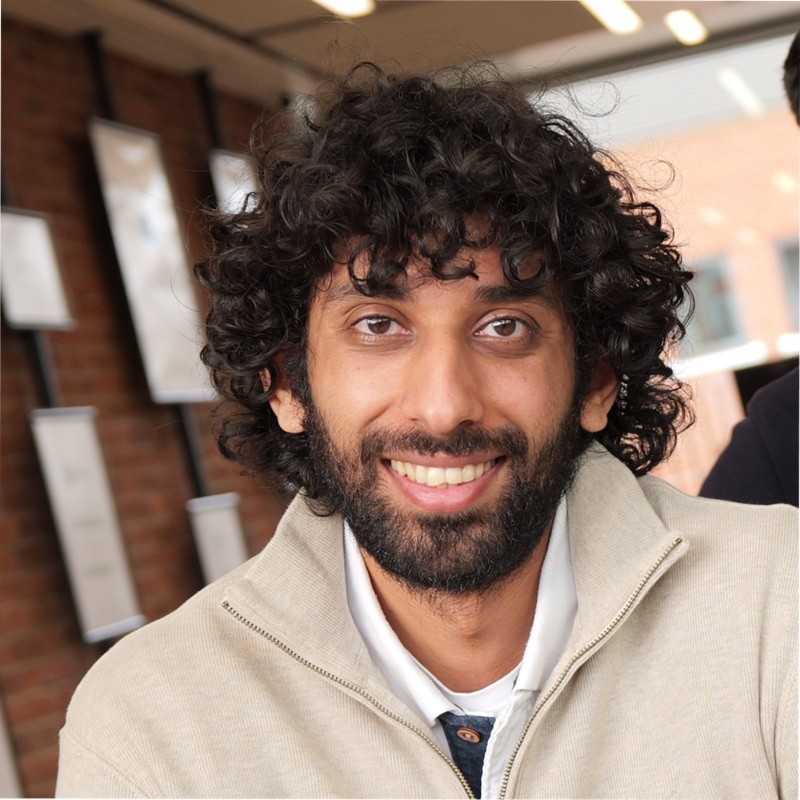
Thanks for reading!
My name is Zahid Mahmood, and I'm one of the founders of Anterior. I started this technology blog when I was in high school and grew it to over 100,000 readers before becoming occupied with other projects. I've recently started writing again and will be posting more frequently.